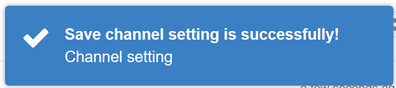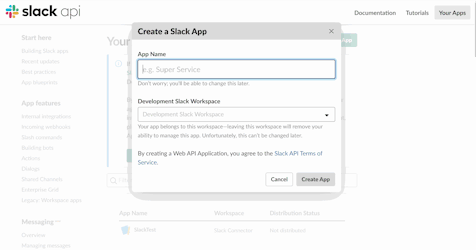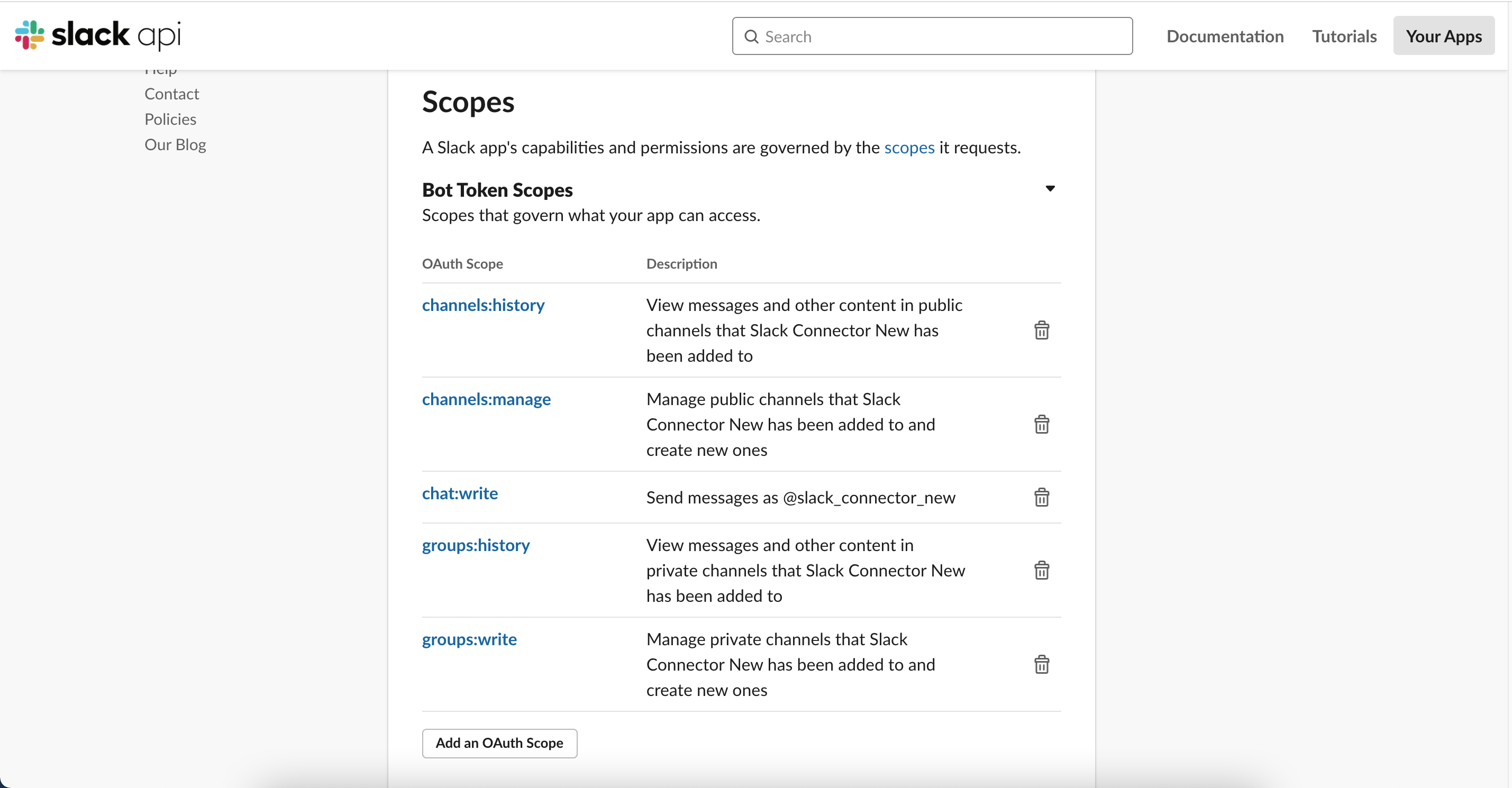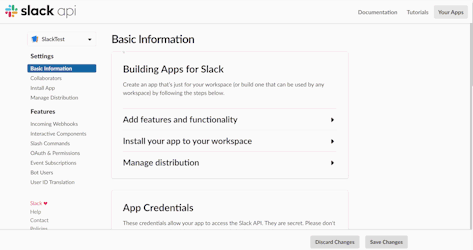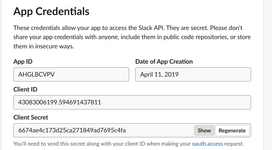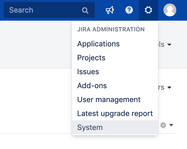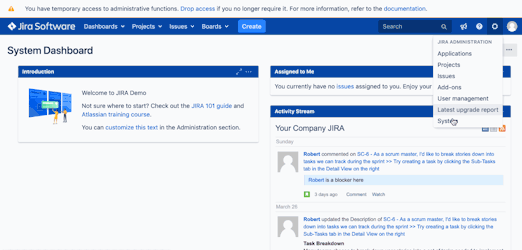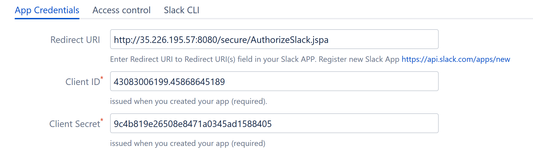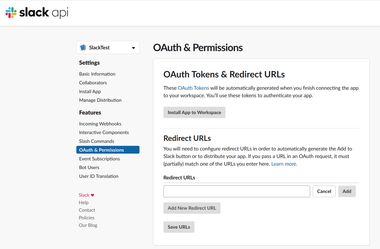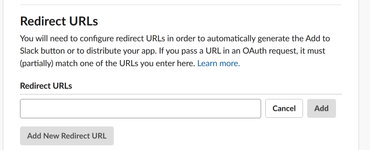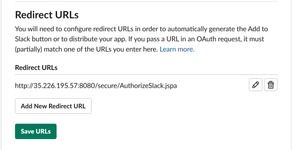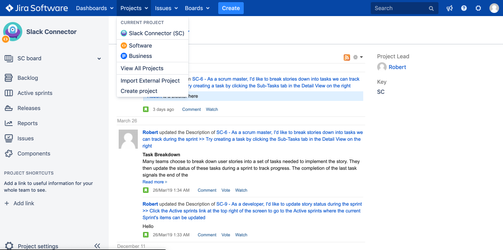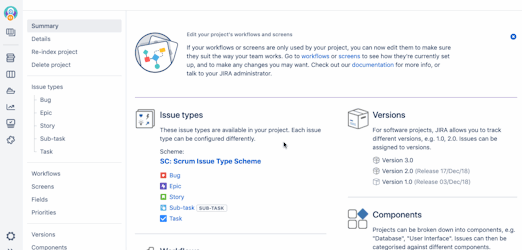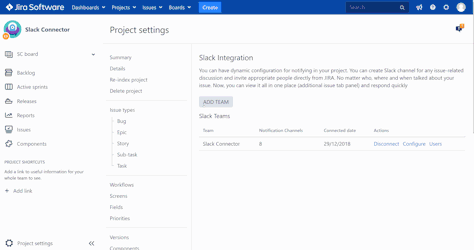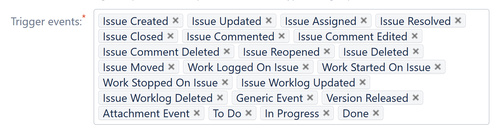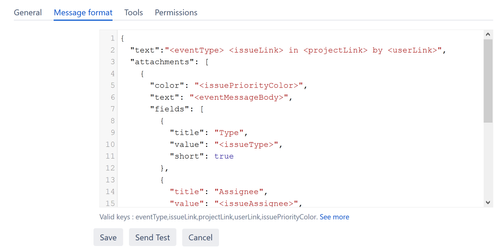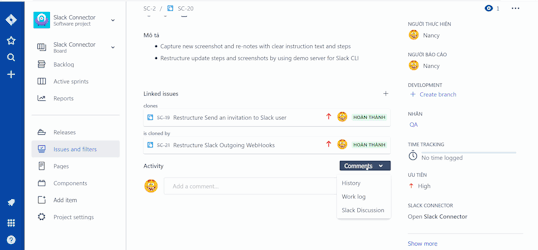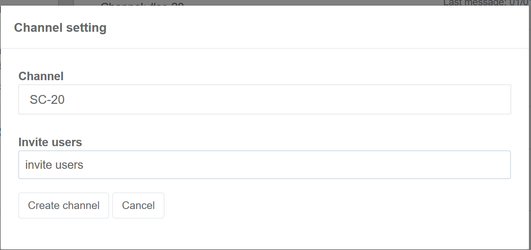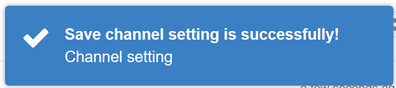Features
- Send a notification to Slack channel
- Create a dedicated channel for urgent issue
- Filter setting by JQL
- Can connect multiple Slack teams per project
- Custom Slack message format per channel . See detail Message format
- Send a direct message when someone mentioned me . See detail Direct message
To create Slack app:
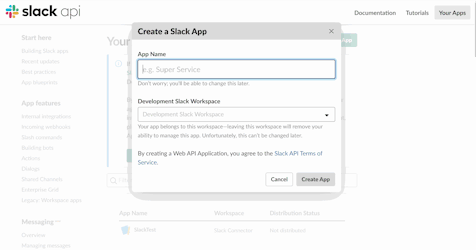
Step 4 : Setup permissions , Click on OAuth & Permissions and setup permission as below
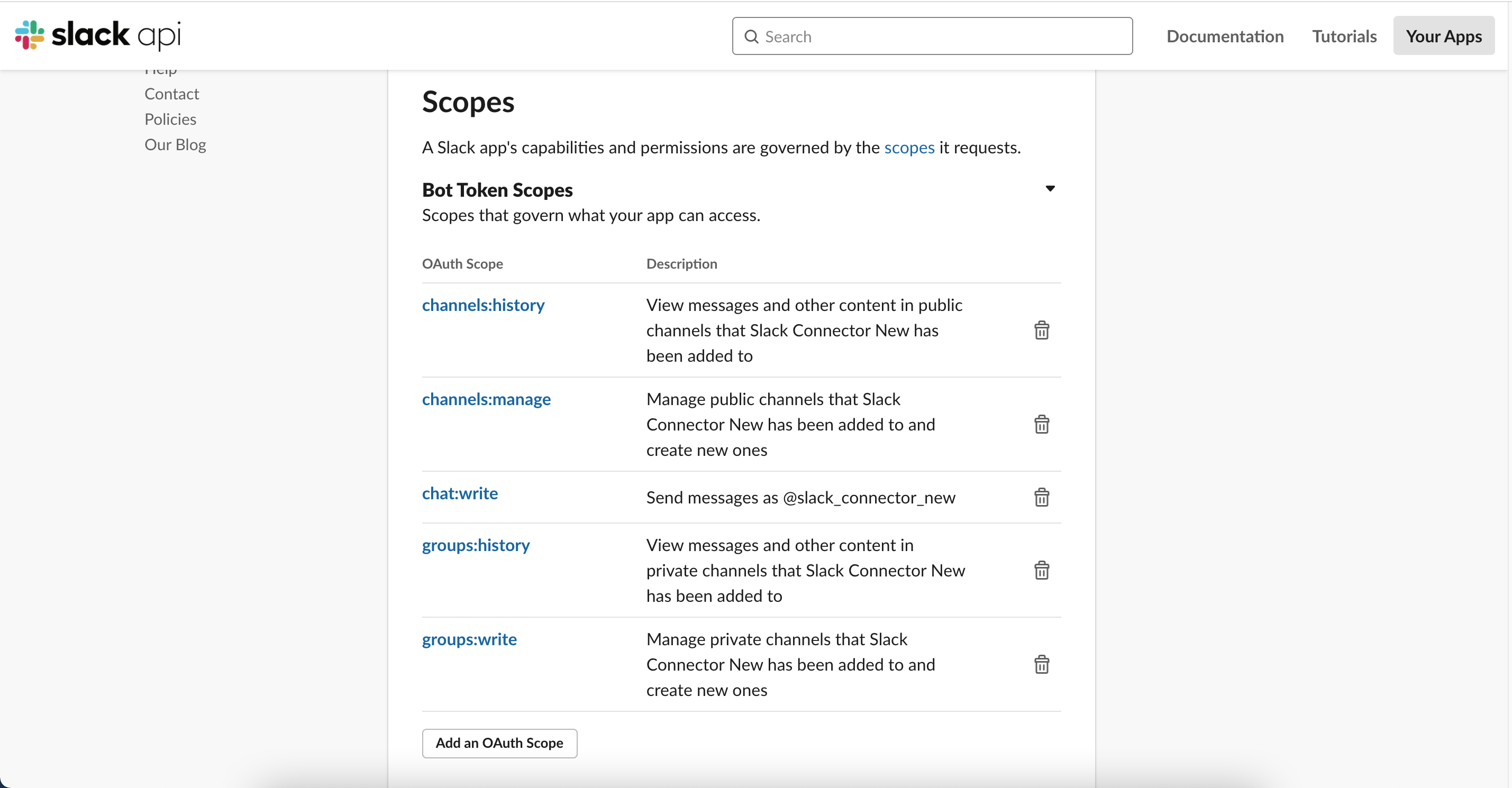
To set up Slack app for Jira:
Precondition: Already created slack app
Step 1: At Basic Information of Slack API page, scroll down to App Credentials
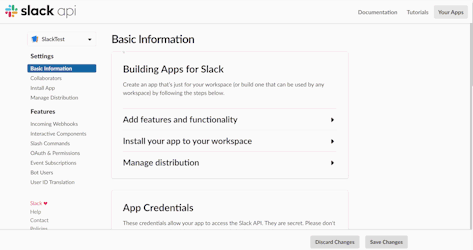
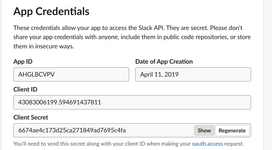
Step 3: Log in to JIRA Server as an administrator
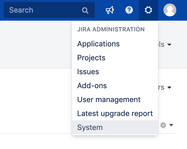
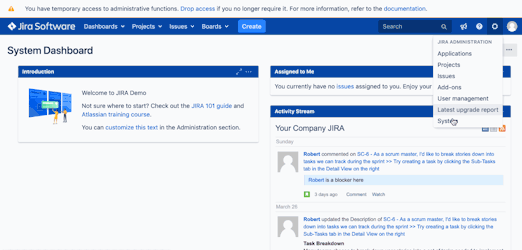
Step 7: At App Credentials tab, paste Client ID and Client Secret at step 2 to text field then copy the Redirect URI
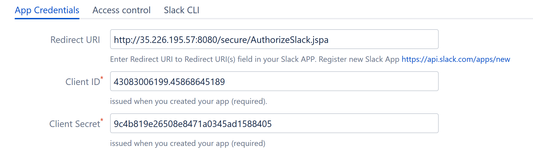
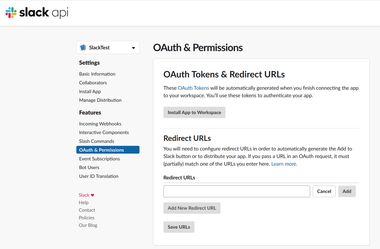
Step 9: Paste the Redirect URI at Step 7 to text field the click on Add button
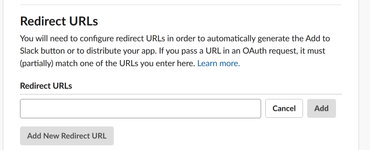
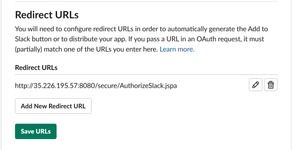
To Add slack team and set up notification:
Step 1: Log in to JIRA Server as an administrator
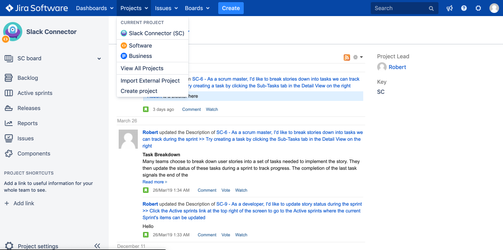
Step 3: Expand the left menu, click on 
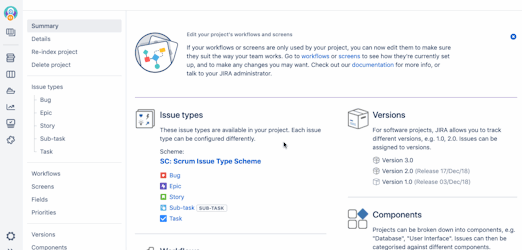
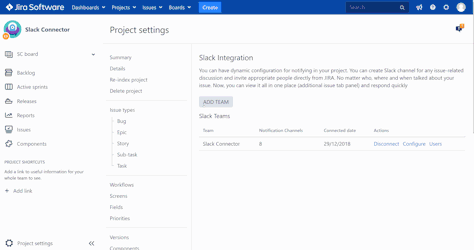
Add slack team done

Step 9: Add your filter at 
Step 10: Choose which event to be triggered at 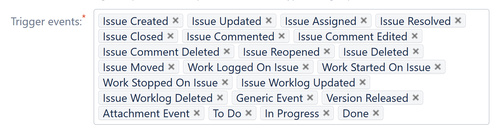
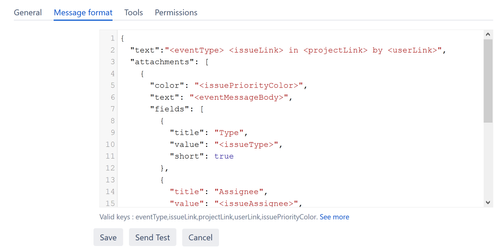

To test Slack notification : Create an issue , then you will got a message in configured channel
To create a dedicate channel for urgent issue:
Step 1: Log in to Jira then select an issue that need to dedicate channel
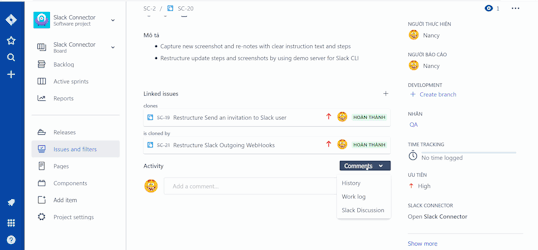
Step 3: Click on Setting icon 
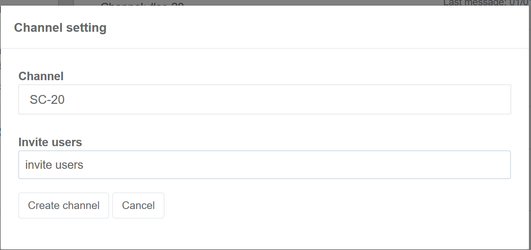
Step 5: Then click on Create channel